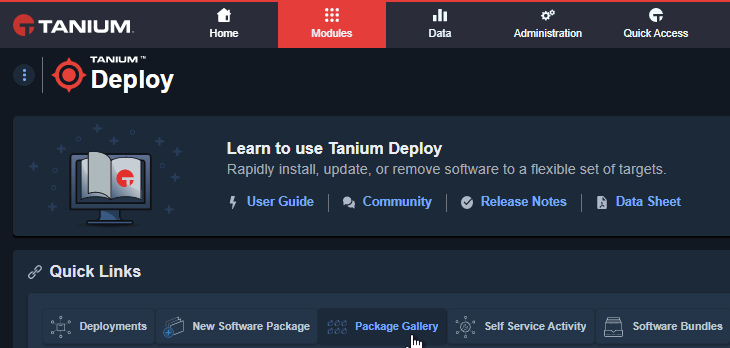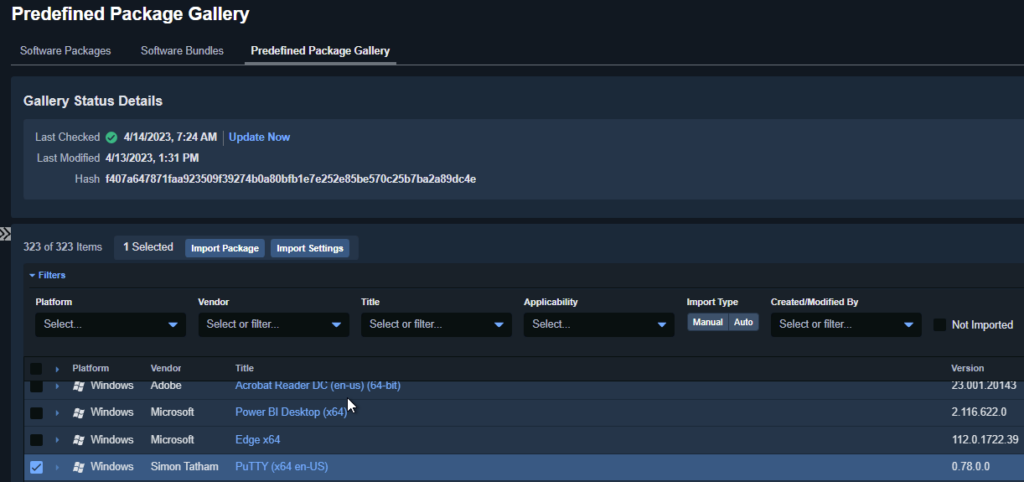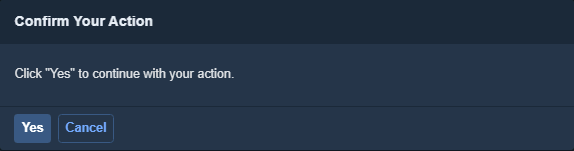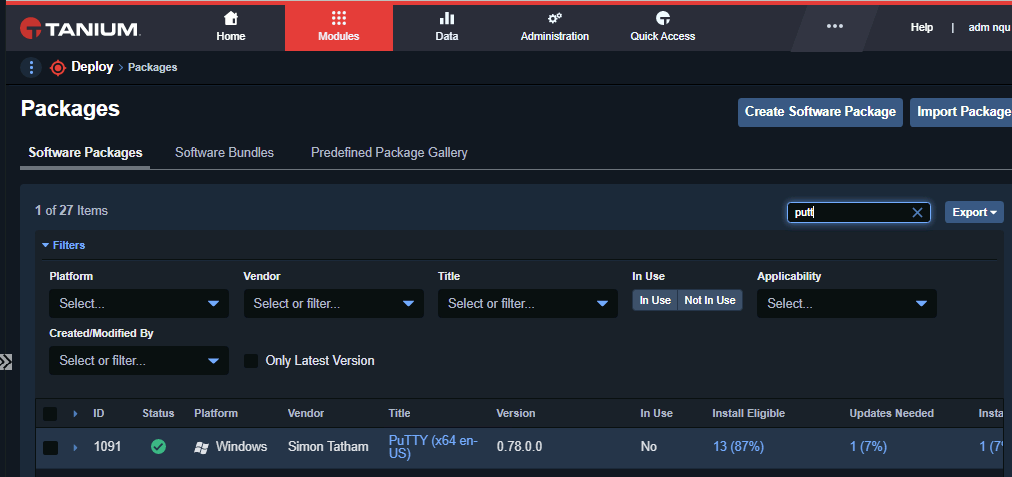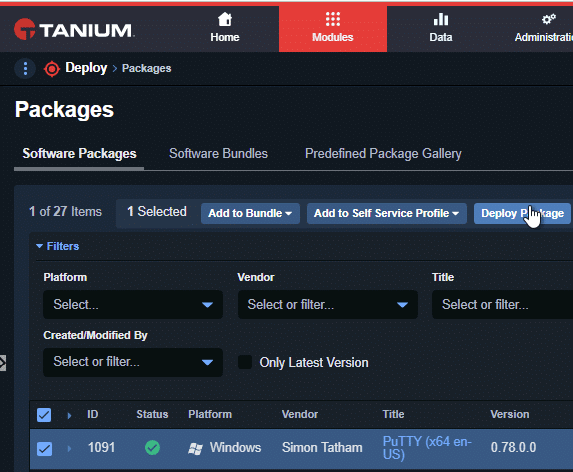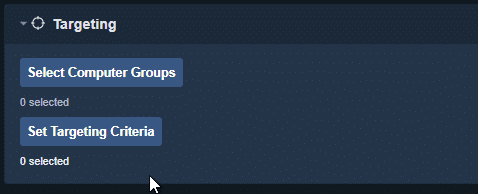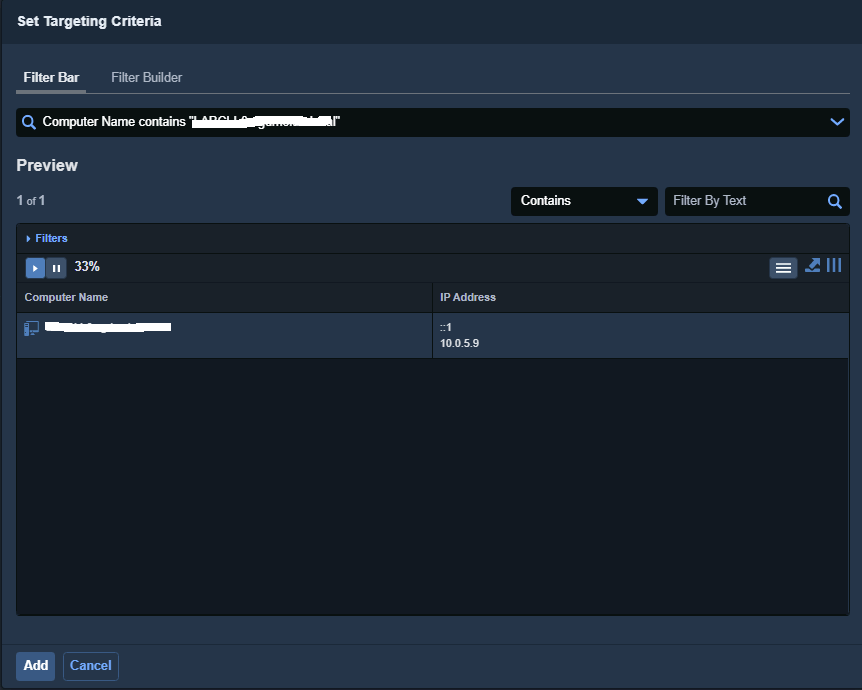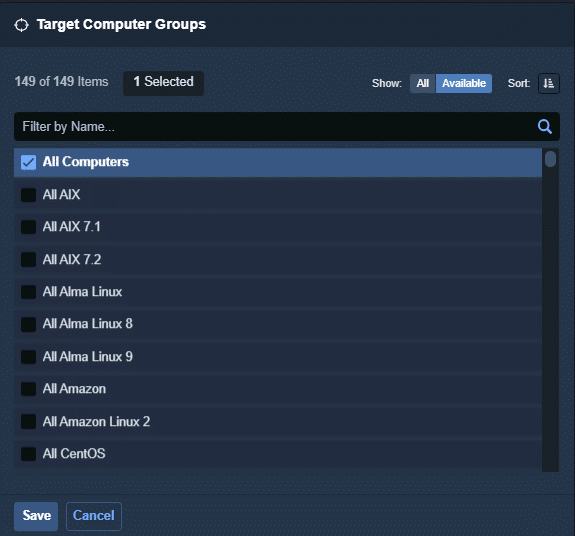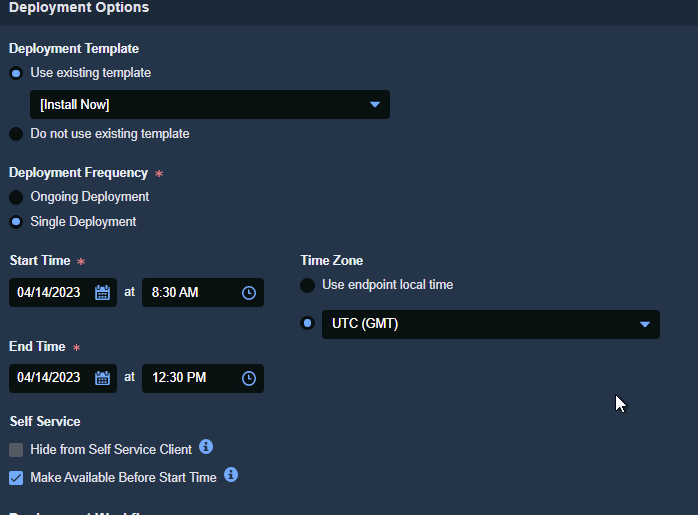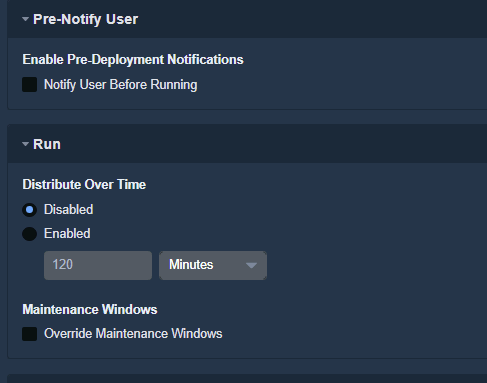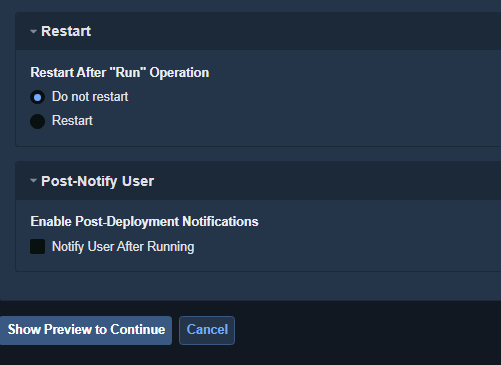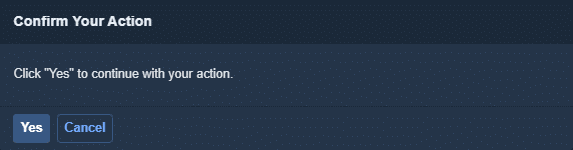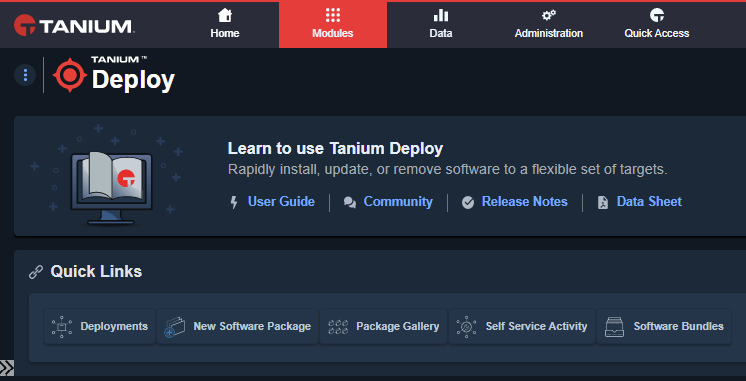Sommaire
Qu’est-ce que la galerie de packages prédéfinis ?. 1
1- Importer un package depuis la galerie.
Qu’est-ce que la galerie de packages prédéfinis ?
Tanium met à disposition des packages logiciels dans une galerie disponible dans l’interface Web.
Il existe des packages pour Apple, Linux et Windows, on peut y trouver par exemple :
- Notepad++
- Zoom
- Teams
- Splunk (Linux)
- VideoLAN (MAC et Windows)
NB : La galerie est automatiquement mise à jour par l’éditeur.
1- Importer un package depuis la galerie
Se connecter sur l’interface Web de Tanium.
Cliquer sur « Modules | Deploy »

Dans le menu « Quick Links », cliquer sur « Package Gallery »
Sélectionner le package à importer et cliquer sur « Import Package »
Cliquer sur « Yes »
Cliquer sur « Software Packages », le package est importé
Cliquer sur « Module | Deploy », cliquer sur « Software Packages ». Cocher le package à déployer et cliquer sur « Deploy Package »
Dans le menu « Targeting », cliquer sur
- « Set Targeting Criteria» si vous souhaitez définir votre ciblage via une question
- « Select Computer Groups» si vous souhaitez définir le ciblage sur un groupe de machine
Dans le cadre du ciblage par question, chercher le nom du périphérique sur lequel vous voulez déployer le package
Cliquer sur « Add »
Dans le cas d’un ciblage par question Tanium impose de définir un « Limiting Groups » par mesure de sécurité
Cliquer sur « Select Computer Groups »
Cocher « All computers » et cliquer sur « Save »
Dans le menu « Deployment Options », sélectionner « Install Now ».
Cocher « Single Deployment » pour créer un déploiement unitaire, et spécifier une date et heure de déploiement.
Dans le menu « Pre-Notify User », il est possible de notifier l’utilisateur avant le de déploiement de l’application, il est possible d’ignorer une fenêtre de maintenance s’il en existe une.
Indiquer si le périphérique doit être redémarrer. Il est également possible de notifier l’utilisateur à la fin de l’installation.
Cliquer sur « Show Preview to Continue »
Cliquer sur « Deploy software » après la vérification du ciblage
Cliquer sur « Yes »
Cliquer sur « Modules | Deploy » et cliquer sur « Deployments »
Cliquer sur le déploiement créé précédemment
On voit ici que le logiciel est en cours de téléchargement vers le périphérique ciblé
Il est possible d’avoir une vue plus précise en cliquant sur « View Full Details »
Patienter pendant que le déploiement s’effectue
Article rédigé par Nicolas Q.